| | Hardware Troubleshooting |  |
|
+24David crosss kensan1317 Ramon Comendador Jr. JeffTheGreat23 Thomas Jacob uverojerico acar.jess Joshua Rivera Jm carl adicuasay casison rhenzielhernandez Jerson ejaccion karl cotillon Adriel Hilario choychoy Jemart del Pilar rafaelaespejo29 Ryan Joshua Verano glocellmejares Shaira Ibel Gamueda 28 posters |
|
| Author | Message |
|---|
casison
Posts : 50
Join date : 2018-12-26
 |  Subject: Re: Hardware Troubleshooting Subject: Re: Hardware Troubleshooting  Wed Dec 26, 2018 3:55 pm Wed Dec 26, 2018 3:55 pm | |
| - glocellmejares wrote:
- Importance of driver on each component?
A driver, or device driver, is a software program that enables a specific hardware device to work with a computer's operating system. Drivers may be required for internal components, such as video cards and optical media drives, as well as external peripherals, such as printers and monitors. Most modern hardware is "plug and play," meaning the devices will work without requiring driver installation. However, even if a hardware device is recognized by the operating system, installing the correct drivers may provide additional options and functionality for the device. For example, most mice work automatically when they are connected to a PC. However, installing the appropriate mouse driver may allow you to customize the function of each button and adjust the mouse sensitivity. Some keyboard drivers allow you to assign functions to specific keys, such as controlling the volume or opening specific applications. There are several different ways to install drivers. For some devices, such as printers, the operating system may automatically find and install the correct drivers when the device is connected. In other cases, drivers can be installed from a CD or DVD provided with the hardware. If no disc is available, you can typically download the latest drivers from the manufacturer's website from either the "Support" or "Downloads" section. Most downloadable drivers include an installer that automatically installs the necessary files when you open the downloaded file | |
|
  | |
casison
Posts : 50
Join date : 2018-12-26
 |  Subject: Re: Hardware Troubleshooting Subject: Re: Hardware Troubleshooting  Wed Dec 26, 2018 3:58 pm Wed Dec 26, 2018 3:58 pm | |
| What Is Heat Sink? What Is Its Use? If It Is Not In The System What Will Happen? | |
|
  | |
casison
Posts : 50
Join date : 2018-12-26
 |  Subject: Re: Hardware Troubleshooting Subject: Re: Hardware Troubleshooting  Wed Dec 26, 2018 4:00 pm Wed Dec 26, 2018 4:00 pm | |
| A Cpu Fan Should Be Placed In System. Why?
| |
|
  | |
casison
Posts : 50
Join date : 2018-12-26
 |  Subject: Re: Hardware Troubleshooting Subject: Re: Hardware Troubleshooting  Wed Dec 26, 2018 4:00 pm Wed Dec 26, 2018 4:00 pm | |
| What Are The Causes Of Overheating Of Microprocessor? | |
|
  | |
adicuasay
Posts : 50
Join date : 2018-12-21
 |  Subject: Re: Hardware Troubleshooting Subject: Re: Hardware Troubleshooting  Wed Dec 26, 2018 4:50 pm Wed Dec 26, 2018 4:50 pm | |
| - casison wrote:
- What Is Heat Sink? What Is Its Use? If It Is Not In The System What Will Happen?
A heat sink is a component used to lower the temperature of a device.It is most commonly there on the microprocessor. If it is not properly fixed the system, the system will shutdown automatically to prevent further damage to the processor. | |
|
  | |
adicuasay
Posts : 50
Join date : 2018-12-21
 |  Subject: Re: Hardware Troubleshooting Subject: Re: Hardware Troubleshooting  Wed Dec 26, 2018 4:51 pm Wed Dec 26, 2018 4:51 pm | |
| - casison wrote:
- A Cpu Fan Should Be Placed In System. Why?
To make the system cool and more functioning. | |
|
  | |
adicuasay
Posts : 50
Join date : 2018-12-21
 |  Subject: Re: Hardware Troubleshooting Subject: Re: Hardware Troubleshooting  Wed Dec 26, 2018 4:52 pm Wed Dec 26, 2018 4:52 pm | |
| - casison wrote:
- What Are The Causes Of Overheating Of Microprocessor?
a) Processor fan may not be properly connected. b) Heat sink may be not contacted with the processor. c) Jumpers may be configured to over clock the CPU. d) Voltage supply incompatible | |
|
  | |
adicuasay
Posts : 50
Join date : 2018-12-21
 |  Subject: Re: Hardware Troubleshooting Subject: Re: Hardware Troubleshooting  Wed Dec 26, 2018 5:34 pm Wed Dec 26, 2018 5:34 pm | |
| - glocellmejares wrote:
- Paano yung safe way to clean the RAM?
Carefully slide the RAM from its slot at a 45-degree angle, holding the module by its edges. Clean the module using a cotton swab or soft cloth slightly moistened with rubbing alcohol and set it aside to dry completely. | |
|
  | |
adicuasay
Posts : 50
Join date : 2018-12-21
 |  Subject: Re: Hardware Troubleshooting Subject: Re: Hardware Troubleshooting  Wed Dec 26, 2018 6:27 pm Wed Dec 26, 2018 6:27 pm | |
| - karl cotillon wrote:
- Paano ko po malalaman kung hardware or software yung problem ng pc ko?
Here below are few common problems and simple ways to differentiate if it is hardware or a software problem. 1. Failing to boot If your computer refuses to start then it has got to do something with the hardware. It could be a simple loose connection within the computer or something complicated like a problematic hardware. However if your computer starts and fails when fully booting up, then it could be either a hardware or software issue. In such cases, it's advisable to perform a re-installation of the operating system. If this doesn't solve the problem, then it has to be some issue with the hardware. A problematic CPU may result in the computer not booting at all. If the CPU is overheating, it may lead to blue screen when it’s under load. Also a faulty power supply can be tough to identify. When there is too much power being sent to components, it can cause damage to it eventually leading it to malfunction. If the power supply dies completely, the computer won't turn on and nothing will happen when you press the power button. 2. Blue Screen Problem Blue screen problem usually is an indicator that there is some fault in the hardware or poorly programmed drivers. When you encounter the blue screen problem, check recently installed hardware or installed drivers. If there is no problem with the drivers, then you can assume that the problem is with the hardware such as motherboard, graphics card or RAM. 3. Corrupted Files If files on the hard drive start to become corrupt, there the problem lies in that hard drive itself. Long delays when accessing files or not being able to open files can also be due to some viruses or malware. Run a complete scan and if there are no viruses, the hard drive is under fault. 4. Random Computer Crashes If the RAM is problematic, it can lead to crashes, blue screens or file corruption. The data is written on the RAM for short term storage and a faulty RAM will lead to storage of incorrect value on it. 5. Overheating Fans are essential to keep the CPU from overheating and if the fan fails in the computer, it may lead to overheating and can cause CPU or graphic card problems. This will eventually lead to computer crashing and not booting. Resolving a software problem isn’t is as hard as hardware but with reliable computer services, fixing both faulty software and hardware won’t be much of an hassle. | |
|
  | |
adicuasay
Posts : 50
Join date : 2018-12-21
 |  Subject: Re: Hardware Troubleshooting Subject: Re: Hardware Troubleshooting  Wed Dec 26, 2018 6:28 pm Wed Dec 26, 2018 6:28 pm | |
| - karl cotillon wrote:
- Paano ko po malalaman kung hardware or software yung problem ng pc ko?
Here below are few common problems and simple ways to differentiate if it is hardware or a software problem. 1. Failing to boot If your computer refuses to start then it has got to do something with the hardware. It could be a simple loose connection within the computer or something complicated like a problematic hardware. However if your computer starts and fails when fully booting up, then it could be either a hardware or software issue. In such cases, it's advisable to perform a re-installation of the operating system. If this doesn't solve the problem, then it has to be some issue with the hardware. A problematic CPU may result in the computer not booting at all. If the CPU is overheating, it may lead to blue screen when it’s under load. Also a faulty power supply can be tough to identify. When there is too much power being sent to components, it can cause damage to it eventually leading it to malfunction. If the power supply dies completely, the computer won't turn on and nothing will happen when you press the power button. 2. Blue Screen Problem Blue screen problem usually is an indicator that there is some fault in the hardware or poorly programmed drivers. When you encounter the blue screen problem, check recently installed hardware or installed drivers. If there is no problem with the drivers, then you can assume that the problem is with the hardware such as motherboard, graphics card or RAM. 3. Corrupted Files If files on the hard drive start to become corrupt, there the problem lies in that hard drive itself. Long delays when accessing files or not being able to open files can also be due to some viruses or malware. Run a complete scan and if there are no viruses, the hard drive is under fault. 4. Random Computer Crashes If the RAM is problematic, it can lead to crashes, blue screens or file corruption. The data is written on the RAM for short term storage and a faulty RAM will lead to storage of incorrect value on it. 5. Overheating Fans are essential to keep the CPU from overheating and if the fan fails in the computer, it may lead to overheating and can cause CPU or graphic card problems. This will eventually lead to computer crashing and not booting. Resolving a software problem isn’t is as hard as hardware but with reliable computer services, fixing both faulty software and hardware won’t be much of an hassle. | |
|
  | |
carl
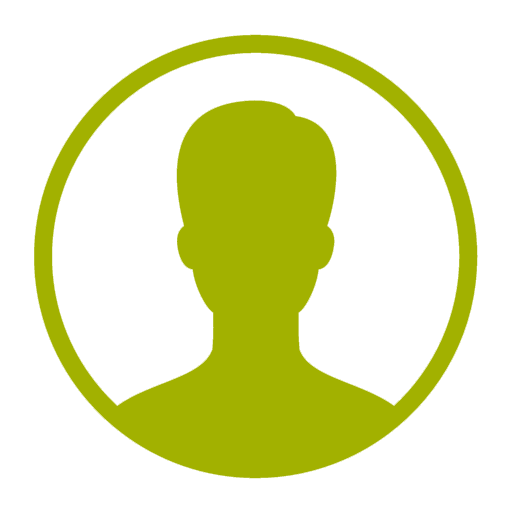
Posts : 10
Join date : 2018-12-26
 |  Subject: Re: Hardware Troubleshooting Subject: Re: Hardware Troubleshooting  Wed Dec 26, 2018 8:42 pm Wed Dec 26, 2018 8:42 pm | |
| - glocellmejares wrote:
- Anong mga gamit gagamitin panlinis sa parts ng system unit?
Clean cloth Compressed Air Cotton Swabs Portable Vacuum | |
|
  | |
carl
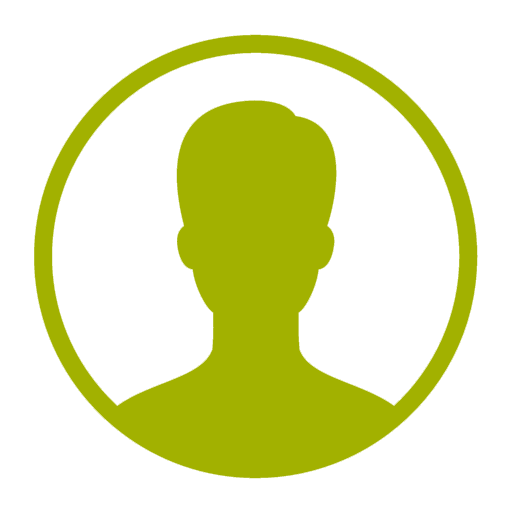
Posts : 10
Join date : 2018-12-26
 |  Subject: Re: Hardware Troubleshooting Subject: Re: Hardware Troubleshooting  Wed Dec 26, 2018 8:47 pm Wed Dec 26, 2018 8:47 pm | |
| - glocellmejares wrote:
- Importance of driver on each component?
A driver typically communicates with the device through the computer bus or communications subsystem to which the hardware is connected. When a calling program invokes a routine in the driver; the driver issues commands to the device. | |
|
  | |
Jm

Posts : 11
Join date : 2018-12-27
 |  Subject: Re: Hardware Troubleshooting Subject: Re: Hardware Troubleshooting  Thu Dec 27, 2018 3:34 pm Thu Dec 27, 2018 3:34 pm | |
| - glocellmejares wrote:
- Anong mga gamit gagamitin panlinis sa parts ng system unit?
Clean cloth Compressed Air Cotton Swabs Portable Vacuum | |
|
  | |
Jm

Posts : 11
Join date : 2018-12-27
 |  Subject: Re: Hardware Troubleshooting Subject: Re: Hardware Troubleshooting  Thu Dec 27, 2018 3:45 pm Thu Dec 27, 2018 3:45 pm | |
| - glocellmejares wrote:
- Importance of driver on each component?
A driver typically communicates with the device through the computer bus or communications subsystem to which the hardware is connected. When a calling program invokes a routine in the driver; the driver issues commands to the device. | |
|
  | |
Joshua Rivera
Posts : 11
Join date : 2018-12-28
 |  Subject: Re: Hardware Troubleshooting Subject: Re: Hardware Troubleshooting  Fri Dec 28, 2018 6:41 pm Fri Dec 28, 2018 6:41 pm | |
| - glocellmejares wrote:
- Nagrrun yung system unit pero walang display sa monitor, anong po sa tingin ang problem?
Baka hindi naka- connect ng maayos yung VGA Cable, or naka off yung monitor?  | |
|
  | |
Joshua Rivera
Posts : 11
Join date : 2018-12-28
 |  Subject: Re: Hardware Troubleshooting Subject: Re: Hardware Troubleshooting  Fri Dec 28, 2018 6:50 pm Fri Dec 28, 2018 6:50 pm | |
| - Adriel Hilario wrote:
- what will happen to your PC kung wala kang cooling fan? dangerous po ba to?
Pwedeng mag-overheat yung PC mo kasi walang magco-control ng temperature ng CPU, and yes, may risk na magkaroon ng hardware failure if nag-overheat yung PC mo. | |
|
  | |
acar.jess
Posts : 10
Join date : 2018-12-28
 |  Subject: Re: Hardware Troubleshooting Subject: Re: Hardware Troubleshooting  Sat Dec 29, 2018 12:48 am Sat Dec 29, 2018 12:48 am | |
| How to identify which hardware component is failing in your computer? | |
|
  | |
acar.jess
Posts : 10
Join date : 2018-12-28
 |  Subject: Re: Hardware Troubleshooting Subject: Re: Hardware Troubleshooting  Sat Dec 29, 2018 12:57 am Sat Dec 29, 2018 12:57 am | |
| What should I do if my USB port stops working? | |
|
  | |
acar.jess
Posts : 10
Join date : 2018-12-28
 |  Subject: Re: Hardware Troubleshooting Subject: Re: Hardware Troubleshooting  Sat Dec 29, 2018 1:53 am Sat Dec 29, 2018 1:53 am | |
| What is POST (Power-On Self Test)? | |
|
  | |
uverojerico
Posts : 20
Join date : 2018-12-26
 |  Subject: Re: Hardware Troubleshooting Subject: Re: Hardware Troubleshooting  Sat Dec 29, 2018 4:51 pm Sat Dec 29, 2018 4:51 pm | |
| - acar.jess wrote:
- What is POST (Power-On Self Test)?
When power is turned on, POST (Power-On Self-Test) is the diagnostic testing sequence that a computer's basic input/output system (or "starting program") runs to determine if the computer keyboard, random access memory, disk drives, and other hardware are working correctly. Sent from Topic'it App | |
|
  | |
uverojerico
Posts : 20
Join date : 2018-12-26
 |  Subject: Re: Hardware Troubleshooting Subject: Re: Hardware Troubleshooting  Sat Dec 29, 2018 4:53 pm Sat Dec 29, 2018 4:53 pm | |
| - acar.jess wrote:
- What should I do if my USB port stops working?
If your USB port stops working, it’s not necessary that it’s broken. Below are some solutions that can fix this issue: Method 1: Restart the PC Restarting the PC is the answer to many problems, and it is a common solution to USB port problem as well. Method 2: Uninstall USB port driver Uninstalling the driver of the USB port will force Windows to reinstall it when you will restart the PC. This may fix the problem. Here is how to do it: 1.)Press Windows + R keys and enter devmgmt.msc in the Run dialog to open the Device Manager. 2.)Here, expand Universal Serial Bus controllers option. 3.)Now right-click the entry USB Host Controller and then click on Uninstall. 4.)Repeat this for all entries with USB Host Controller to uninstall drivers for all the USB ports. 5.)Once deleted, restart the PC and Windows will automatically reinstall the drivers and fix any driver issues. hardware problem uninstall Method 3: Disable USB selective suspend USB Selective Suspend is a Windows power saving feature that suspends unused or idle USB ports to conserve power. Sometimes it could stop a USB port from working. Here is how to disable it: 1.)Press Windows + R keys and type powercfg.cpl in the Run dialog to open Windows Power options. 2.)Here click on Change plan settings next to your current plan and then click on Change advanced power settings. 3.)Now, expand USB settings and disable USB selective suspend setting. 4.)Restart the PC to see if it fixes the USB port issue. disable usb suspend Note: This option should be kept enabled if you want to save battery power. If it doesn’t fix the USB port issue, then enable it again. Sent from Topic'it App | |
|
  | |
uverojerico
Posts : 20
Join date : 2018-12-26
 |  Subject: Re: Hardware Troubleshooting Subject: Re: Hardware Troubleshooting  Sat Dec 29, 2018 4:58 pm Sat Dec 29, 2018 4:58 pm | |
| - acar.jess wrote:
- How to identify which hardware component is failing in your computer?
Concluding that your computer has a hardware problem is just the first step. If you’re dealing with a hardware issue and not a software issue, the next step is determining what hardware problem you’re actually dealing with. If you purchased a laptop or pre-built desktop PC and it’s still under warranty, you don’t need to care about this. Have the manufacturer fix the PC for you — figuring it out is their problem. If you’ve built your own PC or you want to fix a computer that’s out of warranty, this is something you’ll need to do on your own. Blue Screen 101: Search for the Error Message RELATED: Everything You Need To Know About the Blue Screen of Death This may seem like obvious advice, but searching for information about a blue screen’s error message can help immensely. Most blue screens of death you’ll encounter on modern versions of Windows will likely be caused by hardware failures. The blue screen of death often displays information about the driver that crashed or the type of error it encountered. For example, let’s say you encounter a blue screen that identified “NV4_disp.dll” as the driver that caused the blue screen. A quick Google search will reveal that this is the driver for NVIDIA graphics cards, so you now have somewhere to start. It’s possible that your graphics card is failing if you encounter such an error message. Check Hard Drive SMART Status RELATED: How to See If Your Hard Drive Is Dying with S.M.A.R.T. Hard drives have a built in S.M.A.R.T. (Self-Monitoring, Analysis, and Reporting Technology) feature. The idea is that the hard drive monitors itself and will notice if it starts to fail, providing you with some advance notice before the drive fails completely. This isn’t perfect, so your hard drive may fail even if SMART says everything is okay. If you see any sort of “SMART error” message, your hard drive is failing. You canuse SMART analysis tools to view the SMART health status information your hard drives are reporting.  Test Your RAM RAM failure can result in a variety of problems. If the computer writes data to RAM and the RAM returns different data because it’s malfunctioning, you may see application crashes, blue screens, and file system corruption. To test your memory and see if it’s working properly, use Windows’ built-in Memory Diagnostic tool. The Memory Diagnostic tool will write data to every sector of your RAM and read it back afterwards, ensuring that all your RAM is working properly.  Check Heat Levels How hot is is inside your computer? Overheating can rsult in blue screens, crashes, and abrupt shut downs. Your computer may be overheating because you’re in a very hot location, it’s ventilated poorly, a fan has stopped inside your computer, or it’s full of dust. Your computer monitors its own internal temperatures and you can access this information. It’s generally available in your computer’s BIOS, but you can also view it with system information utilities such asSpeedFan or Speccy. Check your computer’s recommended temperature level and ensure it’s within the appropriate range. If your computer is overheating, you may see problems only when you’re doing something demanding, such as playing a game that stresses your CPU and graphics card. Be sure to keep an eye on how hot your computer gets when it performs these demanding tasks, not only when it’s idle.  Stress Test Your CPU You can use a utility like Prime95 to stress test your CPU. Such a utility will fore your computer’s CPU to perform calculations without allowing it to rest, working it hard and generating heat. If your CPU is becoming too hot, you’ll start to see errors or system crashes. Overclockers use Prime95 to stress test their overclock settings — if Prime95 experiences errors, they throttle back on their overclocks to ensure the CPU runs cooler and more stable. It’s a good way to check if your CPU is stable under load.  Stress Test Your Graphics Card Your graphics card can also be stress tested. For example, if your graphics driver crashes while playing games, the games themselves crash, or you see odd graphical corruption, you can run a graphics benchmark utility like3DMark. The benchmark will stress your graphics card and, if it’s overheating or failing under load, you’ll see graphical problems, crashes, or blue screens while running the benchmark. If the benchmark seems to work fine but you have issues playing a certain game, it may just be a problem with that game.  Swap it Out Not every hardware problem is easy to diagnose. If you have a bad motherboard or power supply, their problems may only manifest through occasional odd issues with other components. It’s hard to tell if these components are causing problems unless you replace them completely. Ultimately, the best way to determine whether a component is faulty is to swap it out. For example, if you think your graphics card may be causing your computer to blue screen, pull the graphics card out of your computer and swap in a new graphics card. If everything is working well, it’s likely that your previous graphics card was bad. This isn’t easy for people who don’t have boxes of components sitting around, but it’s the ideal way to troubleshoot. Troubleshooting is all about trial and error, and swapping components out allows you to pin down which component is actually Sent from Topic'it App | |
|
  | |
Thomas Jacob
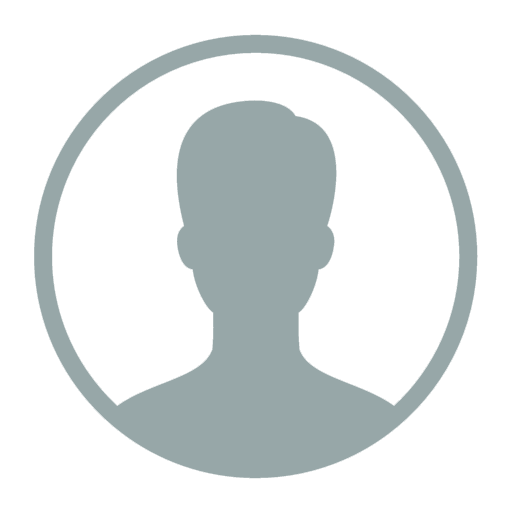
Posts : 14
Join date : 2018-12-10
 |  Subject: Re: Hardware Troubleshooting Subject: Re: Hardware Troubleshooting  Sun Dec 30, 2018 10:55 pm Sun Dec 30, 2018 10:55 pm | |
| - casison wrote:
- What Is Heat Sink? What Is Its Use? If It Is Not In The System What Will Happen?
Based on my G9 CHS course, the heat sink in the computer is a component made of metal that is mounted to the CPU that absorbs heat from the CPU itself. The system will crash and shut down since the CPU might overheat. Else, the system might not start in the first place. | |
|
  | |
Thomas Jacob
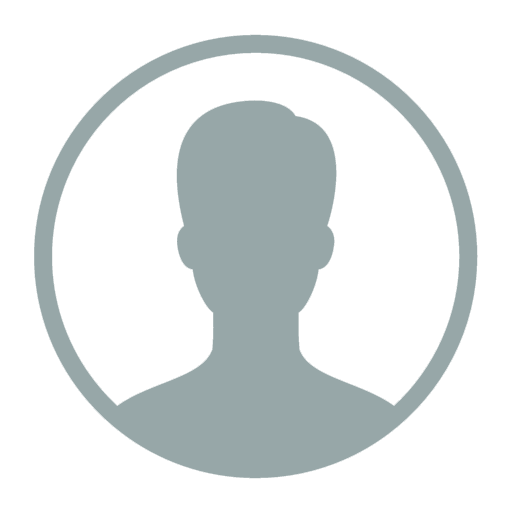
Posts : 14
Join date : 2018-12-10
 |  Subject: Re: Hardware Troubleshooting Subject: Re: Hardware Troubleshooting  Tue Jan 01, 2019 4:10 am Tue Jan 01, 2019 4:10 am | |
| - casison wrote:
- A Cpu Fan Should Be Placed In System. Why?
The function of the CPU fan is to help the heat sink to effectively absorb the heat emitted by the CPU. Without the CPU fan, the CPU might overheat or malfunction. Sent from Topic'it App | |
|
  | |
Thomas Jacob
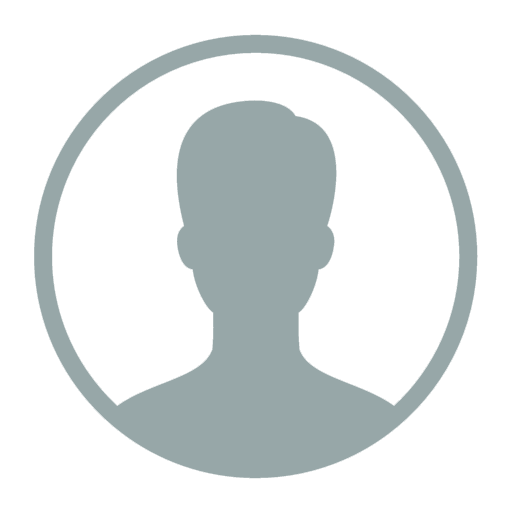
Posts : 14
Join date : 2018-12-10
 |  Subject: Re: Hardware Troubleshooting Subject: Re: Hardware Troubleshooting  Tue Jan 01, 2019 4:29 am Tue Jan 01, 2019 4:29 am | |
| - glocellmejares wrote:
- Anong mga gamit gagamitin panlinis sa parts ng system unit?
In computer maintenance, cleaning tools can be lint-free cloths, compressed air, isopropyl alcohol, or simple cotton swabs. Sent from Topic'it App | |
|
  | |
Sponsored content
 |  Subject: Re: Hardware Troubleshooting Subject: Re: Hardware Troubleshooting  | |
| |
|
  | |
| | Hardware Troubleshooting |  |
|


